朝起きたら受信ボックスに大量のスパムメール…
私のところには1日平均10件は来ております。
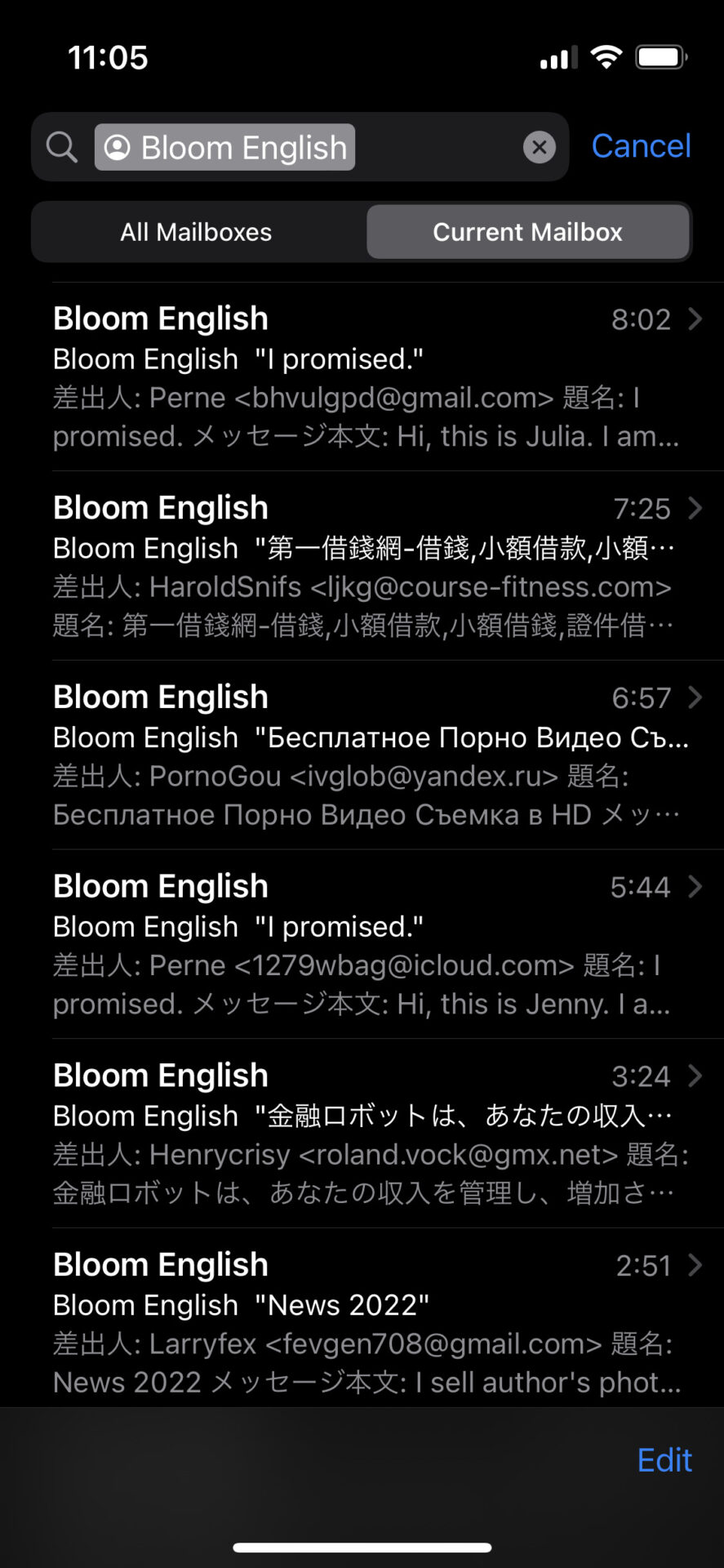
「まだ億万長者ではありませんか?今それ修正!」やら
「もう働く必要はありません、ロボットを起動するだけです」ってもうウンザリ😭
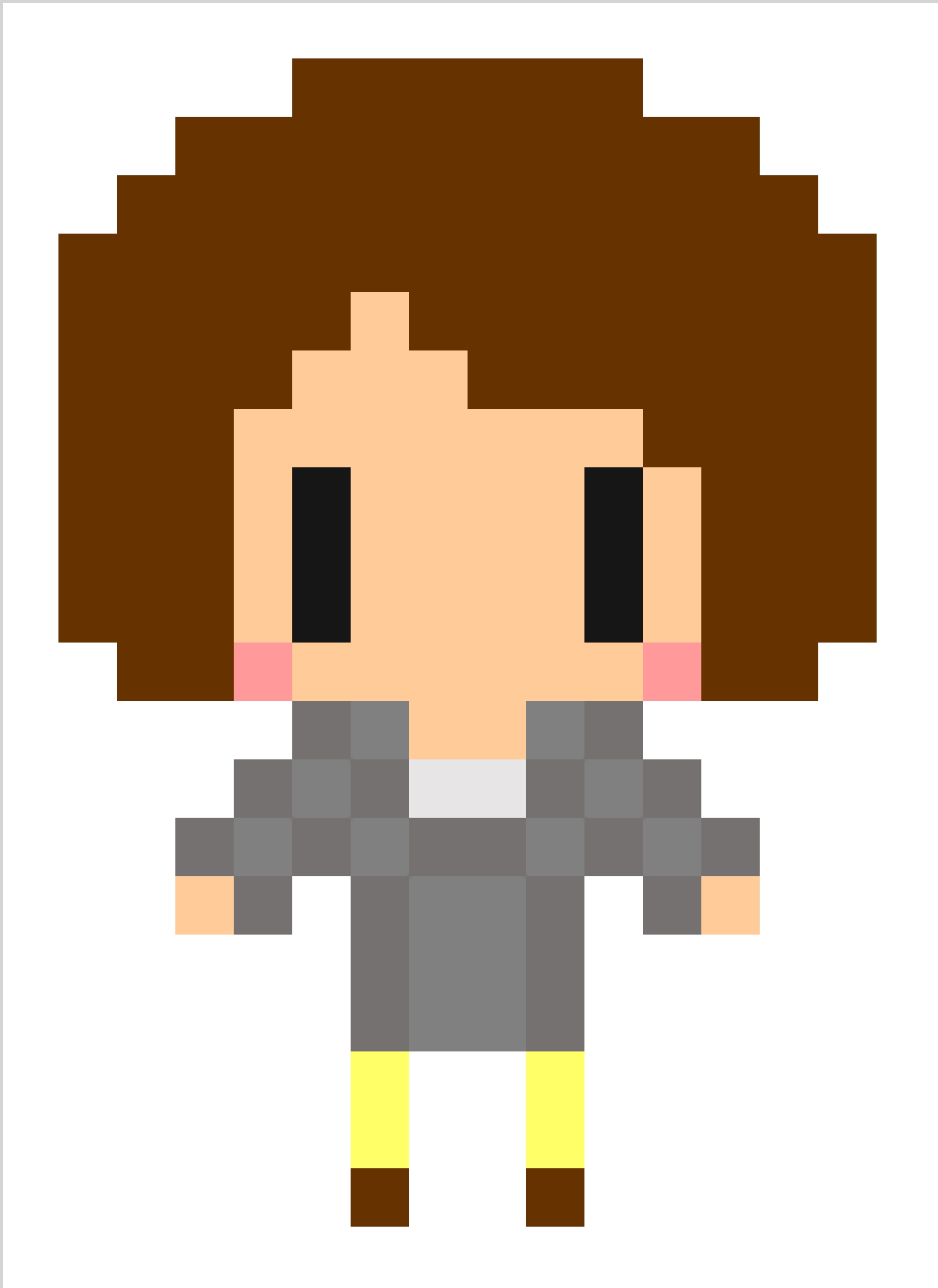
億万長者そんな簡単になれんの?
今回は毎日大量に送られてくる消すのもめんどくさいスパムメール対策をしていきたいと思います。
WordPressブログを立ち上げたけど、なんかスパムめっちゃ来る!
どうしたらいいの?
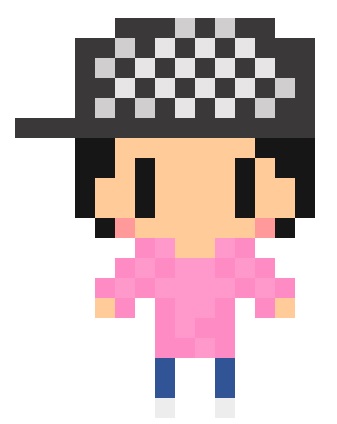
という方とともに戦うため?に今回の内容が役立てば幸いです。
この記事でわかること
・Contact Form 7 でのスパム設定
・reCAPTCHA設定
Contact Form 7 でチェックボックスを設置
まずはできそうなところから、
Contact Form 7 のプラグイン設定でチェックボックスを設置しました。
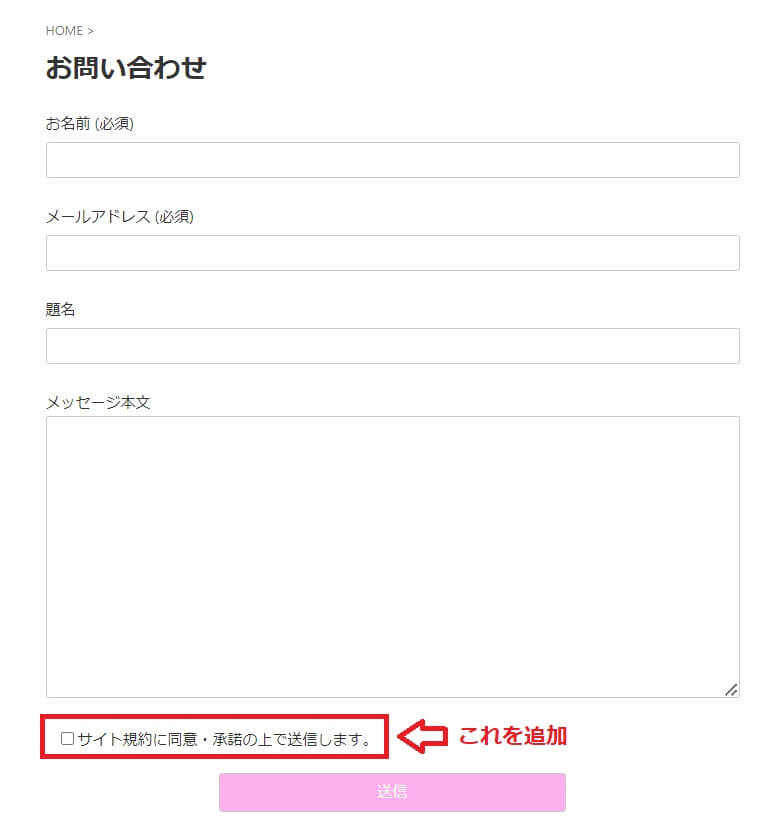
上記サイトでもお話しされているように、メリット・デメリットがあります。
メリット→設置が簡単
デメリット→やや弱めのスパム対策
簡単に設置できるということもあり、わたしも最初にこれを試してみました。
(赤〇のところを追加)
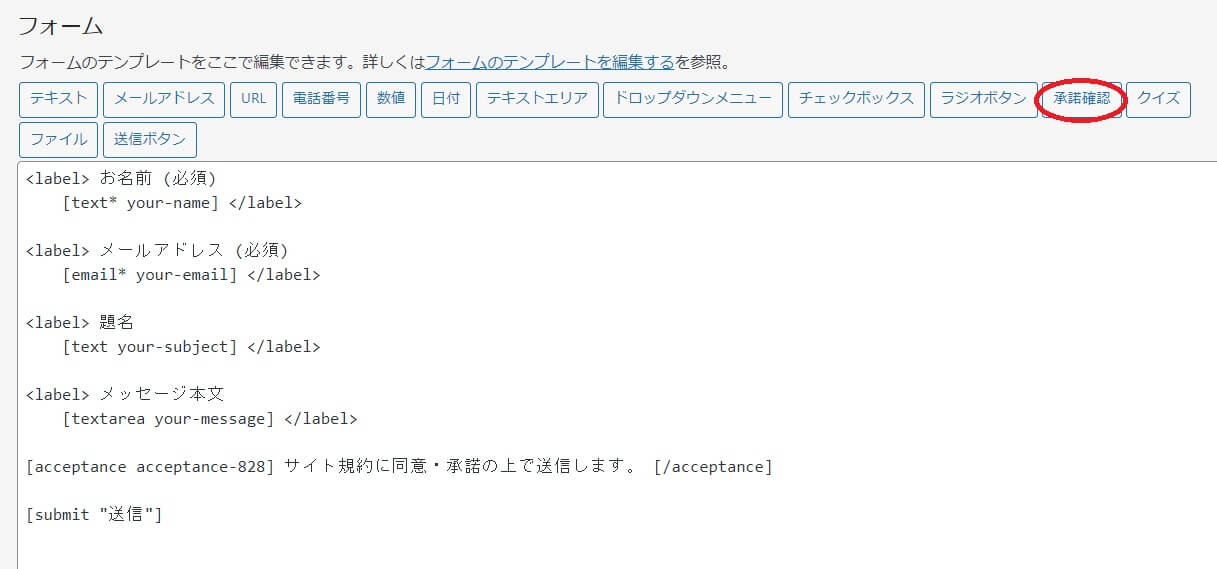
↓赤〇を押すとこれが出ます。
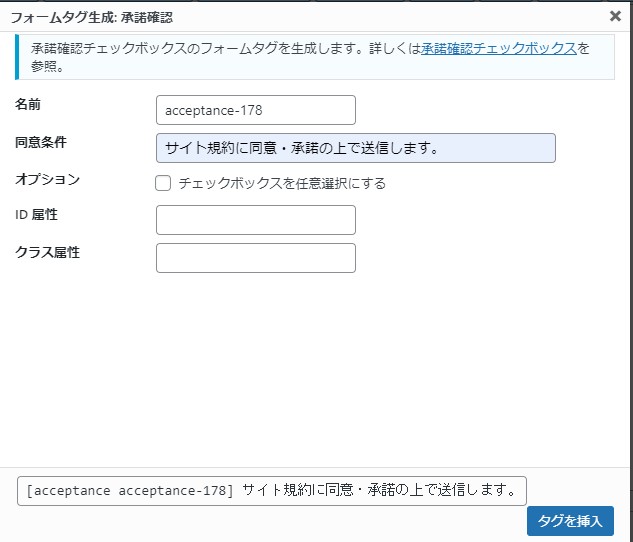
こんな風に入力してタグを挿入で完了!
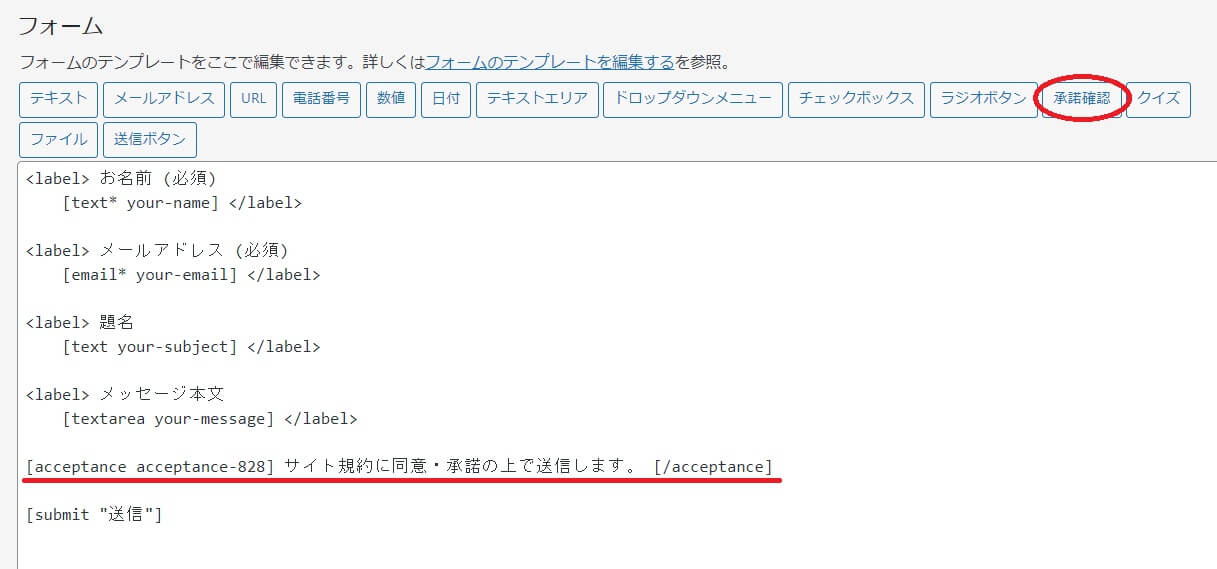
reCAPTCHA設定
第2のスパム対策Google reCAPTCHA
reCAPTCHA(リキャプチャ)とは、ウェブサイトの制限エリアへのアクセスを試みるボットからサイトを防御するためCAPTCHAを利用するのと同時に、そのCAPTCHAに対する返答を紙の本のデジタル化に活かすシステムである。
出典: フリー百科事典『ウィキペディア(Wikipedia)』
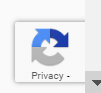
よく見かけるコレ!
ざっくりとやり方をご紹介していきます。
v3 Admin Consoleから入る
上記サイトを参考にはさせていただきましたが、アップデートの加減か画面の表示が違っていました。
今はGoogle reCAPTCHAのサイトを開くとこのような画面がトップに出てきます。
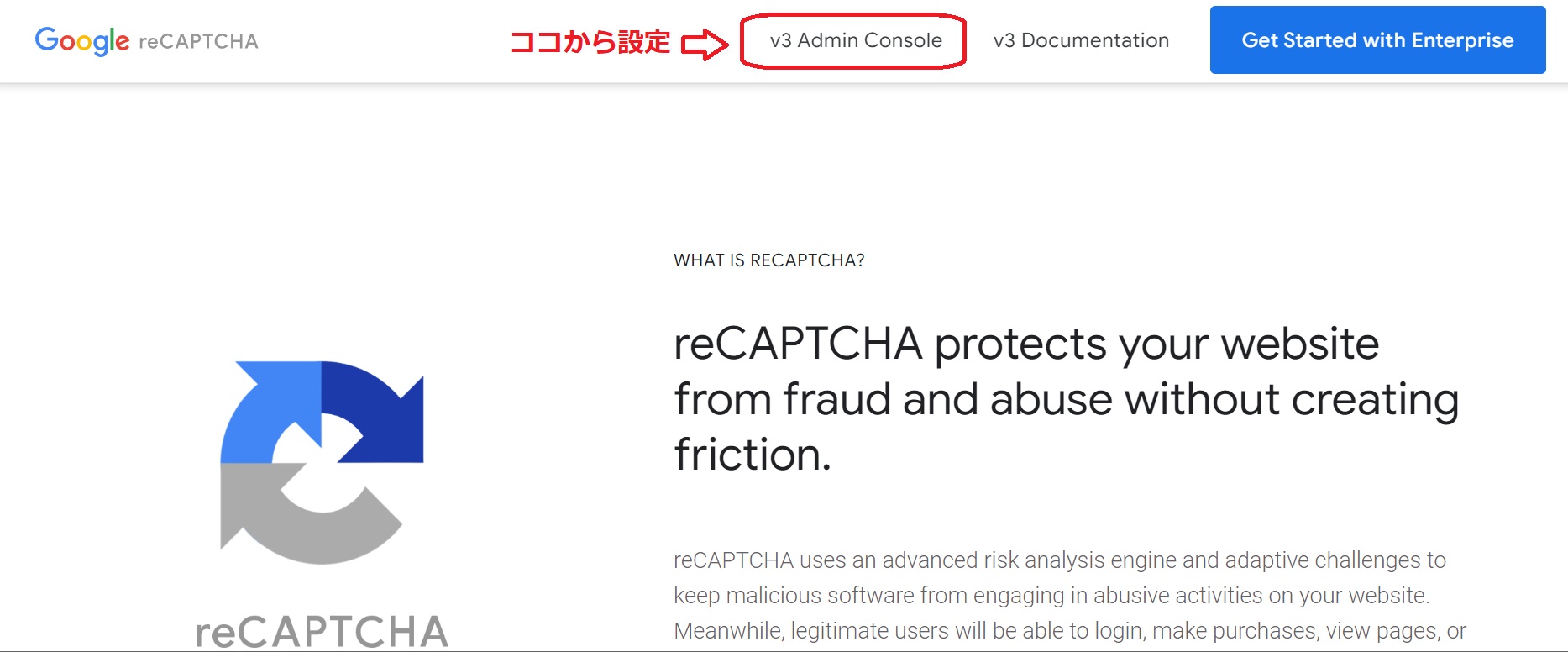
サイト登録
ここからはご自身のサイトを登録していきます。
入力するところは、
- ラベル(なんでもOK)
- reCAPTCHAタイプにチェック
- ドメイン名(サイトのアドレス)
- メールアドレス(Googleにサインインしていれば【自分】というところにGmailアドレスがでてきます)
- 利用条件に同意
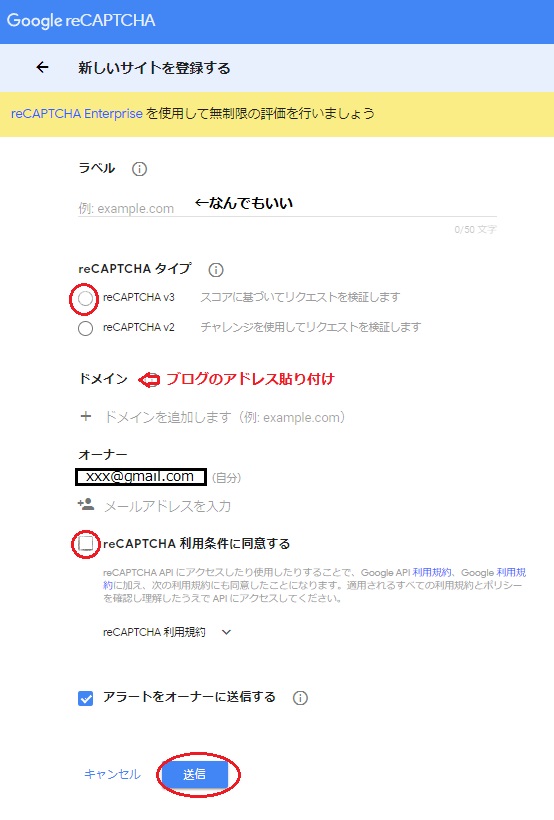
ここまで出来たら送信☆
サイトキーとシークレットキーを確認
送信したのち、サイトキーとシークレットキーを確認しましょう。
Contact Form 7 での設定に必要なのでスクショ(Windowsキー+PrtScrキー)かタブを残しておきます。
Contact Form 7に紐づけ
お問い合わせ→インテグレーションへいきます。
そこから”reCAPTCHAのインテグレーションのセットアップ”(インテグレーションの一番下)へ。
そこで、
- サイトキー
- シークレットキー
を入力します。
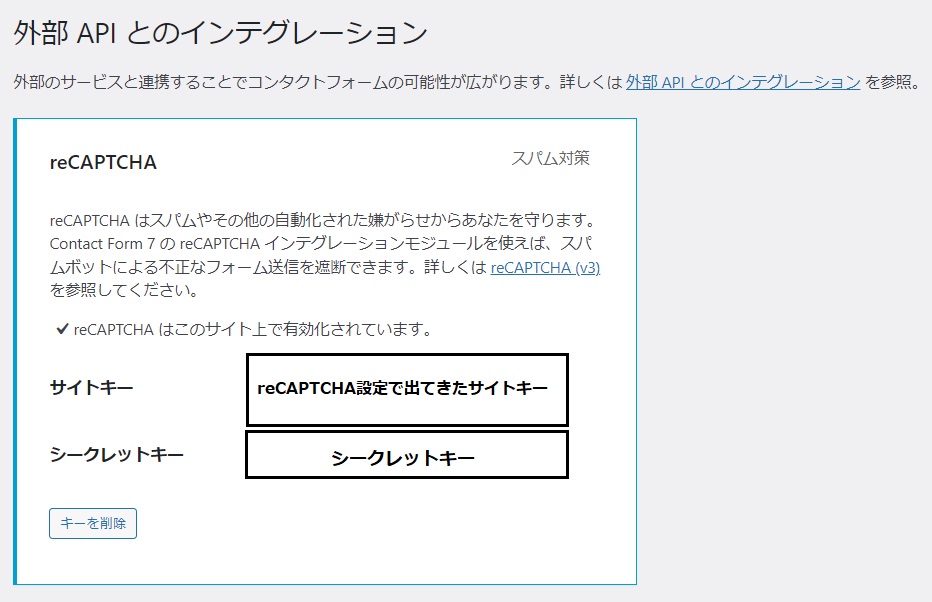
これで設定は完了です☆
まとめ
さあてどうなるかわからないですが、とりあえず今できる対策はしてみました。
また経過報告をさせていただきます。
どなたかの参考になれば幸いです😉
スパムよ、さようなら~